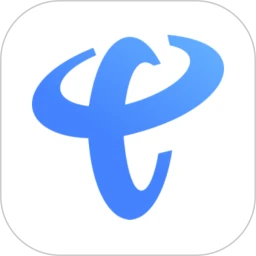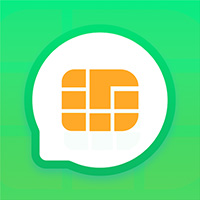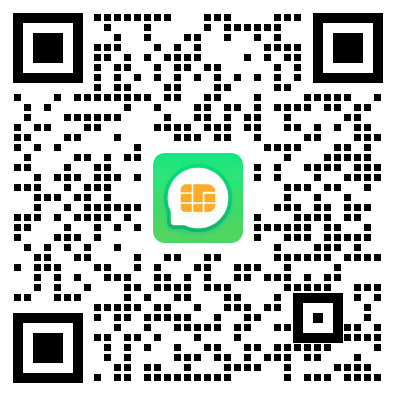笔记本电脑的无线网络图标出现红叉,是很多用户都会遇到的问题。这通常意味着电脑无法连接到无线网络。出现这种情况的原因有很多,包括:

- 无线网卡未启用
- 无线网卡驱动程序出现问题
- 无线网络设置错误
- 无线路由器出现问题
下面就来介绍一下如何解决笔记本无线图标出现红叉的问题。
1. 检查无线网卡是否启用
首先,我们需要检查一下无线网卡是否启用。我们可以通过以下两种方式来进行检查:
-
使用快捷键
大多数笔记本电脑都具有无线网卡快捷键。这些快捷键通常由 Fn 键和另一个按键组合而成,例如 Fn + F2 或 Fn + Wi-Fi。请查阅您的笔记本电脑用户手册以了解具体的快捷键。
如果按下快捷键后无线图标仍然显示红叉,则请尝试使用以下另一种方法。
-
使用控制面板
- 右键单击 Windows 任务栏中的无线网络图标。
- 在弹出的菜单中,选择“打开网络和共享中心”。
- 在左侧的导航栏中,单击“更改适配器设置”。
- 找到无线网卡图标,如果图标上显示红叉,则表示无线网卡未启用。
- 右键单击无线网卡图标,然后选择“启用”。
2. 更新无线网卡驱动程序
如果无线网卡已启用,但图标仍然显示红叉,则可能是无线网卡驱动程序出现问题。在这种情况下,我们可以尝试更新无线网卡驱动程序。
我们可以通过以下两种方式来更新无线网卡驱动程序:
-
使用设备管理器
- 右键单击“此电脑”,然后选择“管理”。
- 在弹出的“计算机管理”窗口中,双击“设备管理器”。
- 展开“网络适配器”类别,然后找到无线网卡。
- 右键单击无线网卡,然后选择“更新驱动程序”。
- 在弹出的“更新驱动程序”窗口中,选择“自动搜索更新的驱动程序软件”。
-
使用制造商的网站
我们可以从制造商的网站下载最新的无线网卡驱动程序。要执行此操作,我们需要知道笔记本电脑的型号和无线网卡型号。
3. 检查无线网络设置
如果无线网卡驱动程序已更新,但图标仍然显示红叉,则可能是无线网络设置出现问题。我们可以尝试以下操作来解决问题:
-
忘记并重新连接无线网络
- 右键单击 Windows 任务栏中的无线网络图标。
- 在弹出的菜单中,选择“网络和 Internet 设置”。
- 在“Wi-Fi”下,单击“管理已知网络”。
- 在“已知网络”列表中,找到您要连接的无线网络,然后单击“忘记”。
- 再次单击无线网络图标,然后选择要连接的无线网络。
- 输入无线网络密码,然后单击“连接”。
-
重置网络设置
- 右键单击 Windows 任务栏中的“开始”按钮。
- 在弹出的菜单中,选择“设置”。
- 在“设置”窗口中,单击“网络和 Internet”。
- 在左侧的导航栏中,单击“状态”。
- 在“网络重置”下,单击“重置现在”。
4. 检查无线路由器
如果以上所有方法都尝试了,但问题仍然存在,则可能是无线路由器出现问题。我们可以尝试以下操作来解决问题:
-
重启无线路由器
关闭无线路由器,然后等待 30 秒钟。再打开无线路由器,并查看电脑是否可以连接到无线网络。
-
重置无线路由器
使用无线路由器的重置按钮或登录无线路由器的管理界面来重置无线路由器。重置无线路由器后,您需要重新配置无线网络设置。
如果以上所有方法都无法解决问题,则建议您联系笔记本电脑的制造商或无线路由器的制造商寻求帮助。