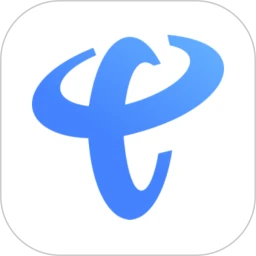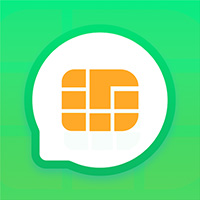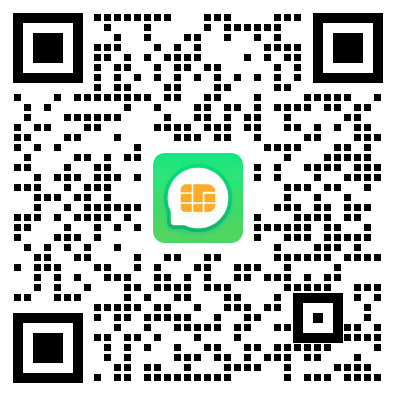Windows 10 是目前使用最广泛的操作系统之一,但它也并非完美无缺。其中一个常见问题是无法找到 WiFi 网络。如果您遇到此问题,请不要担心,本文将介绍一些解决方法帮助您恢复网络连接。

问题原因
Windows 10 无法找到 WiFi 网络的原因可能有多种,包括:
- 无线网卡驱动程序问题: 过时、损坏或不兼容的驱动程序都可能导致此问题。
- 网络配置问题: 例如,您的 IP 地址或子网掩码设置可能不正确。
- 无线路由器或调制解调器问题: 路由器或调制解调器可能出现故障或配置错误。
- 其他软件或硬件冲突: 某些第三方软件或硬件可能会干扰您的 WiFi 连接。
解决方法
1. 检查无线网卡是否已启用
- 点击右下角的系统托盘图标,打开 网络和 Internet 设置。
- 如果 WiFi 图标显示为灰色,则表示您的无线网卡已禁用。
- 点击 WiFi 图标,然后点击 启用 按钮即可启用无线网卡。
2. 更新无线网卡驱动程序
- 右键点击 开始 菜单,然后选择 设备管理器。
- 展开 网络适配器 类别,找到您的无线网卡设备。
- 右键点击该设备,然后选择 更新驱动程序。
- 选择 自动搜索更新的驱动程序软件。
3. 重置网络设置
- 点击右下角的系统托盘图标,打开 网络和 Internet 设置。
- 在左侧菜单中,点击 状态。
- 在右侧,向下滚动并点击 网络重置。
- 点击 立即重置 按钮。
4. 检查路由器或调制解调器
- 尝试重新启动您的路由器或调制解调器。
- 如果重新启动后问题仍然存在,请检查路由器的设置,确保 SSID 和密码正确。
- 您也可以尝试将计算机直接连接到调制解调器,以排除路由器问题。
5. 排除其他软件或硬件冲突
- 尝试禁用任何第三方安全软件或防火墙软件。
- 如果您最近安装了任何新硬件,请尝试将其卸载。
6. 联系 Microsoft 支持
如果您已尝试上述所有方法但问题仍然存在,请[联系 Microsoft 支持](。
其他提示
- 确保您的计算机位于路由器的有效范围之内。
- 尝试使用其他 WiFi 网络进行连接。
- 更新您的 Windows 系统至最新版本。
希望这些方法能够帮助您解决 Windows 10 无法找到 WiFi 网络的问题。 如果您还有其他问题,请随时提出。