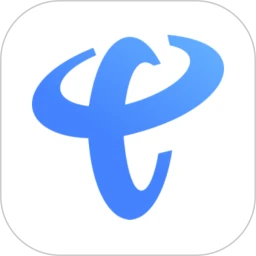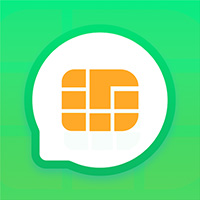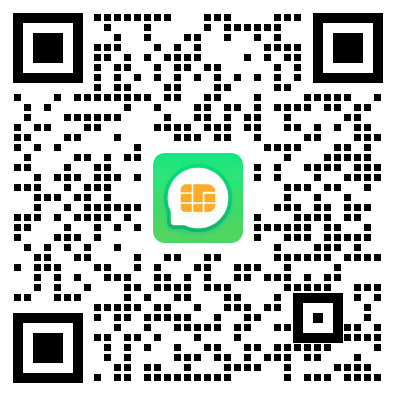概述

笔记本无线网不显示网络列表是一个常见的问题,会导致用户无法连接互联网。本文将介绍该问题的原因和解决办法,帮助用户快速修复问题。
原因
笔记本无线网不显示网络列表可能由以下原因引起:
- 无线网功能未启用: 请检查笔记本的无线网开关是否打开,并在系统设置中确认无线网功能已启用。
- 飞行模式已开启: 飞行模式会禁用所有无线连接,请关闭飞行模式。
- WLAN AutoConfig服务未启动: 该服务负责管理无线网连接,请确保其已启动。
- 无线网卡驱动程序有问题: 过时的或损坏的驱动程序会导致无线网无法正常工作。
- 网络设置问题: 网络设置可能被误配置,导致无法识别无线网络。
- 路由器或调制解调器问题: 路由器或调制解调器可能出现故障,导致无法发出无线信号。
解决办法
根据上述原因,您可以尝试以下解决办法:
-
检查无线网功能是否启用:
- 在Windows系统中,请点击右下角的网络图标,打开网络设置。
- 确保“Wi-Fi”已打开。
- 如果未启用,请点击“Wi-Fi”旁边的开关将其打开。
-
关闭飞行模式:
- 在Windows系统中,请点击右下角的通知栏,打开快速设置。
- 确保“飞行模式”已关闭。
- 如果已开启,请点击“飞行模式”将其关闭。
-
启动WLAN AutoConfig服务:
- 在Windows系统中,按住“Win + R”键,打开运行对话框。
- 输入“services.msc”,然后点击“确定”。
- 在服务列表中找到“WLAN AutoConfig”服务。
- 如果该服务未运行,请右键单击并选择“启动”。
-
更新或重新安装无线网卡驱动程序:
- 您可以从笔记本电脑制造商的网站下载最新版本的无线网卡驱动程序。
- 您也可以使用设备管理器更新或重新安装驱动程序。
- 要打开设备管理器,请右键单击“此电脑”,然后选择“管理”。
- 在设备管理器中,展开“网络适配器”类别,找到您的无线网卡。
- 右键单击无线网卡,然后选择“更新驱动程序”或“卸载设备”。
-
重置网络设置:
- 在Windows系统中,请打开“设置”应用,然后转到“网络和互联网”>“状态”。
- 在“网络重置”部分,点击“重置网络”。
- 按照屏幕上的说明重置网络设置。
-
重启路由器或调制解调器:
- 请关闭路由器或调制解调器,等待30秒,然后重新打开。
- 如果问题仍然存在,请尝试将路由器或调制解调器恢复出厂设置。
注意事项
- 在进行任何操作之前,请确保您已备份重要数据。
- 如果您不熟悉计算机操作,建议您寻求专业人士的帮助。
笔记本无线网不显示网络列表是一个常见问题,但通常可以通过以上方法轻松解决。如果您遇到此问题,请按照上述步骤进行操作,逐步排除故障。